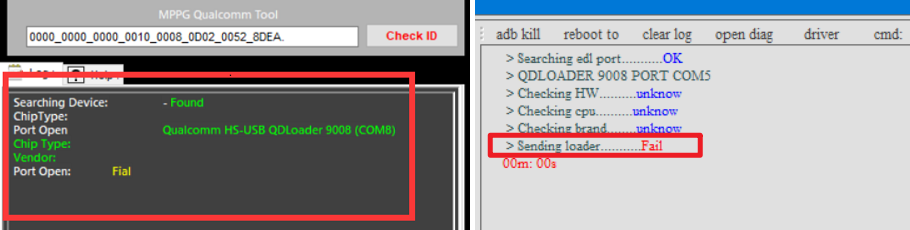首先,棒子拿到手之后请务必备份!刷机不备份,变砖两行泪!!!
备份全固件!备份分区镜像!备份基带文件!
备份的好处就是可以放心给棒子刷机,完全不用担心棒子变砖的问题,变砖之后恢复备份即可救砖。
一、驱动与备份工具
备份之前需要安装相关的软件环境、驱动等,在这篇博客 『设备刷机需要的软件 | 宁宁's Blog (momoe.ml) 』中介绍得很全面。当然也不需要全部用到,只需要了解这么几个软件即可:
MiFlash:用来安装 ADB 驱动
9008 驱动:顾名思义
Miko Service Tool(以下称为
Miko):全备份工具,将所有分区备份为一个 “bin” 格式的文件“Qualcomm Premium Tool”(以下称为
QPT):备份工具,与上面 Miko 的区别是将分区分别备份为 “img” 、“mbn” 文件星海SVIP(以下称为
星海):备份基带,备份成一个 “qcn” 文件ARDC: 在电脑上投屏显示安卓系统的屏幕画面。
DiskGeniue Pro:用来编辑修改 “img” 镜像文件
文件下载链接:在文章末尾
需要注意的是,Miko 与 QPT 安装之后需要再破解激活,具体方法可查看对应安装文件目录下的文本文件。
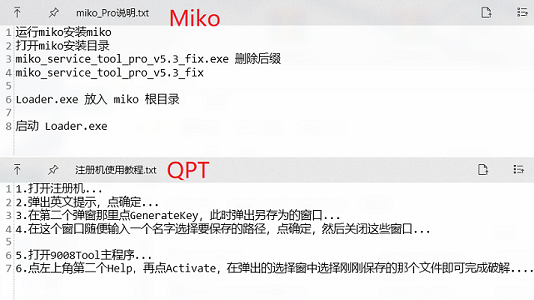
二、备份原厂固件
2.1、进入9008
备份固件需要棒子在 9008 模式下进行。
9008 模式是高通设备的最底层的联机模式,它相对于 Recovery、Fastboot 和 Android 系统是独立的,在这个模式下可进行救砖、备份等操作,联机后表现为序列端口(COMxx),在设备管理器下的 “端口” 选项中查看:
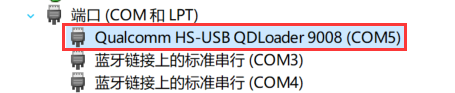
对于大部分的棒子来说,都有这么一个恢复按钮:

在断电情况下,按住这个按钮将棒子连接到电脑即可进入 9008 模式,这种方法适用于目前市面上能买到的大部分棒子。除此之外还有一种短接引脚的方式也可以进入 9008,但是我查到的方法没有一个统一的答案,所以这种方法也就不再细说。
当然也有办法用 adb 命令进入 9008 模式:
2.2、开始备份固件
教程:『UFI 系列 4G WiFi 棒研究记录 | 泠泫凝的异次元空间 (lxnchan.cn)』
由于备份软件有两个,所以以下分开来说吧。
2.2.1、Miko
备份:
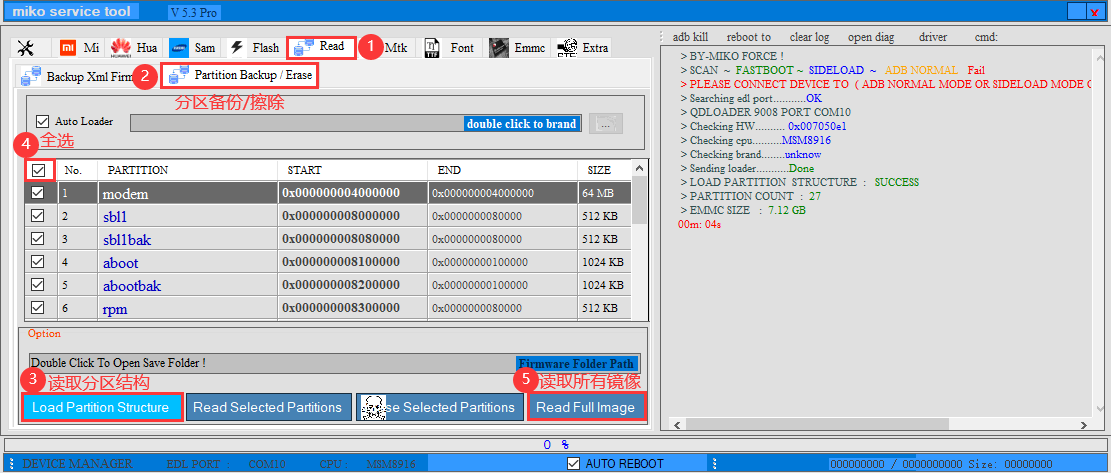
备份出来的文件是 “.bin” 格式,如果觉得备份文件太大占空间的话可以打包成压缩文件保存,此时文件所占的空间会小很多。
恢复:
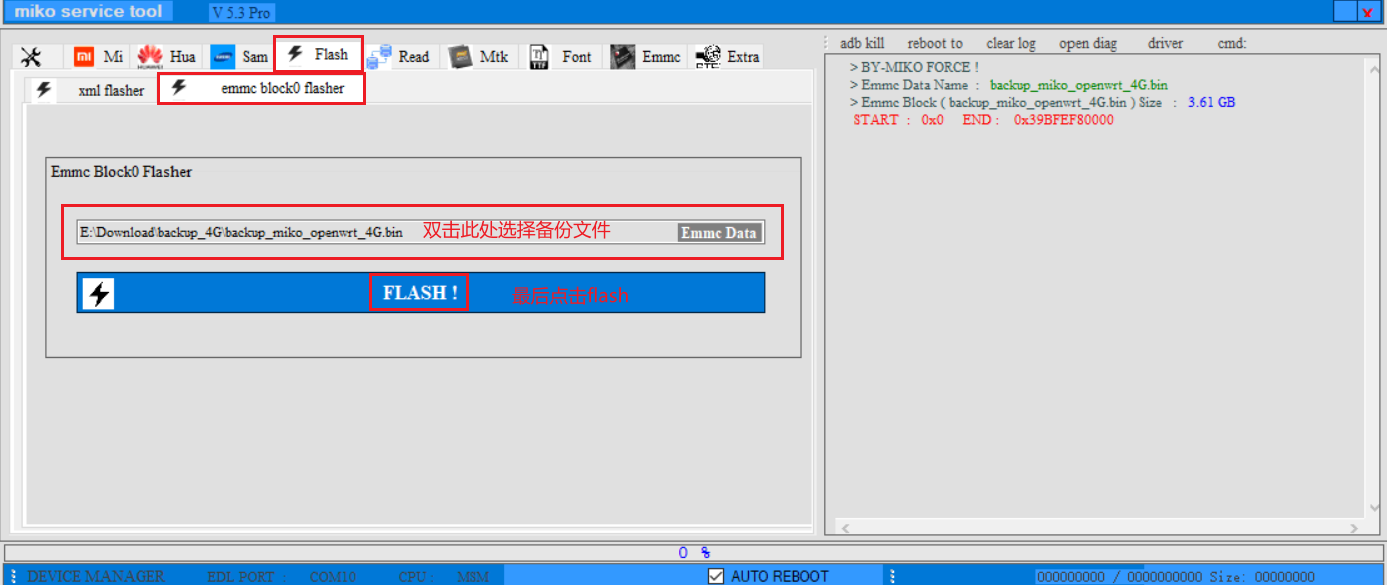
3.2.2、QPT
可以将整个固件按分区备份成多个镜像文件,后续进行开ADB(如果棒子默认没有开ADB的话)、修改配置、给 openwrt/Debian 替换基带等操作需要用到其中的镜像文件。
备份:
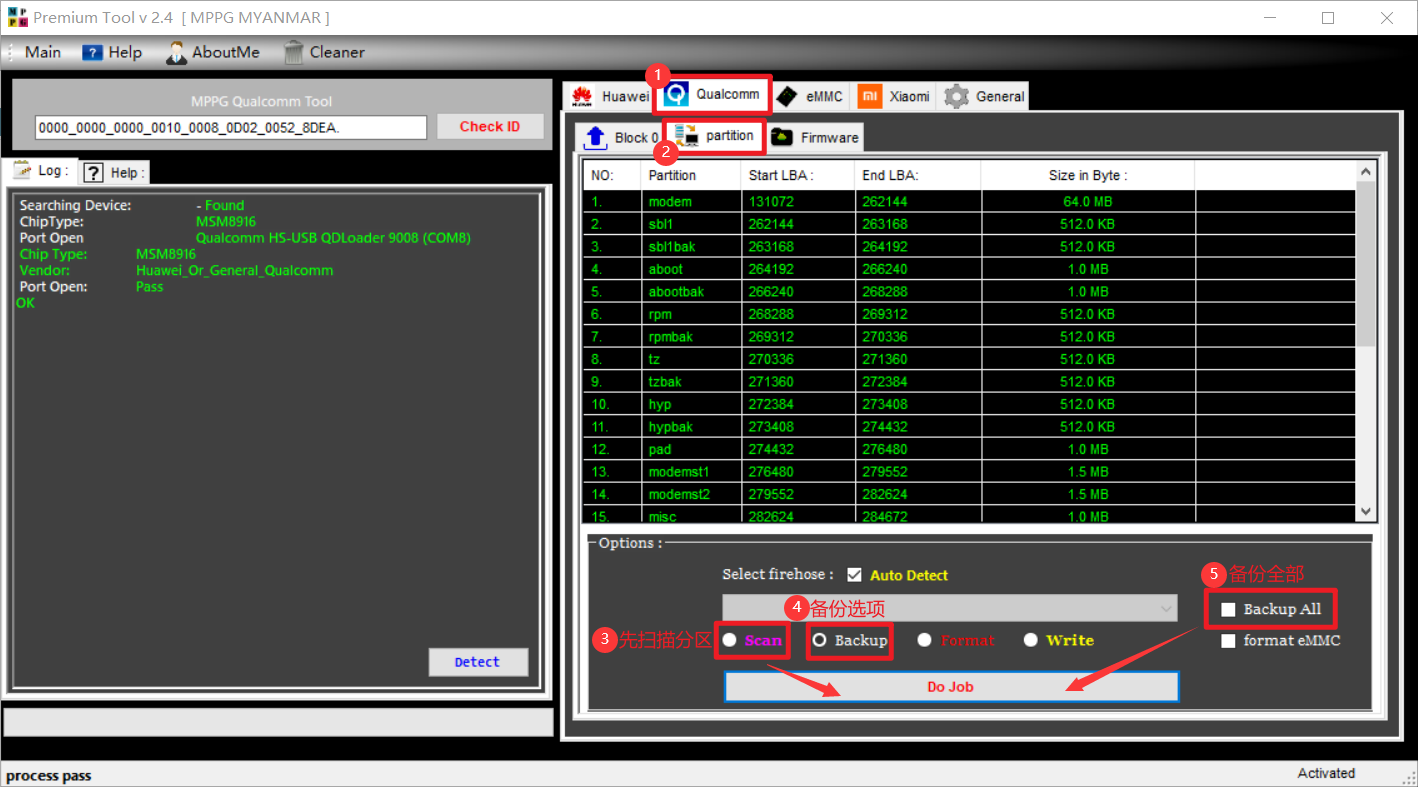
完成之后窗口左下角会有提示:
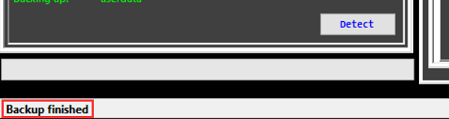
恢复:
这个功能一般只用来恢复某个分区而不是整个固件,以 “boot” 分区为例:
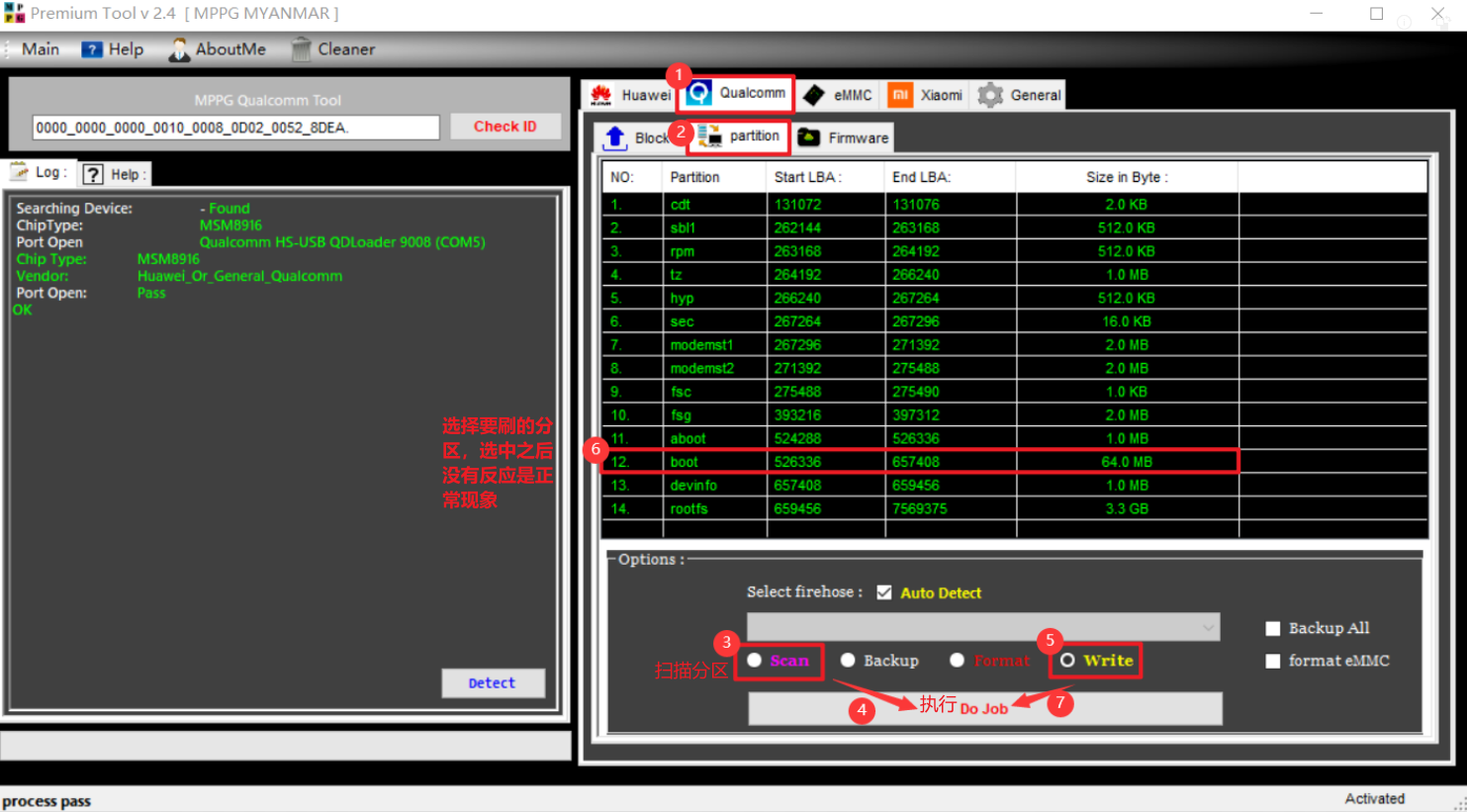
同样的,完成之后左下角会提示。
这里说一个大概率会碰到的问题,就是 QPT 或 Miko 会出现如下报错:
这个问题我碰到了好多遍,明明棒子已经在 9008 模式下了,却还是莫名其妙地报错,后来我发现了规律,即在 9008 模式下的棒子不能被软件重复读取,棒子进入 9008 模式之后,被 Miko 读取过一次分区,下次不管是 Miko 还是 QPT 读取分区,必会出现报错。
那么此时只需要拔掉棒子重新进一遍 9008 模式即可,如果这样依然有报错的话,假如之前打开操作过与 ADB 相关的软件,在任务管理器 —> 详细信息中结束掉 “edl” 这个进程,再重进 9008 即可。
PS:貌似报错提示中失败的单词 fail 还是拼错的,拼成了 fial....
三、开启 ADB 以及 ROOT
3.1、开启 ADB 功能
如果买到手的时候就是开了 ADB 的,那么这个步骤即可跳过。
检查棒子是否开启 ADB 的方法:开机状态下,执行 adb 命令:
如果设备列表中出现有这样的设备就说明已经开启了 ADB: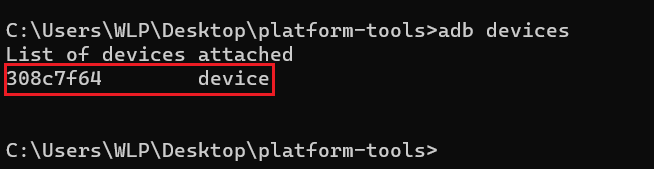
否则就是需要手动开启 ADB 功能,手动开启的过程也不难。简单来说,只需要修改 system.img 镜像中的几个文本文件,然后再刷回去即可。当然,在酷安社区中也有人直接刷其它人提供的 system.img 镜像文件,要使用哪种方式请自行甄别。
参考教程:『高通芯片的随身Wi-Fi开启adb 来自 厚德载物HoldZywOo - 酷安 (coolapk.com)』
DiskGenius 专业版下载地址:『DiskGenius v5.4.2.1239汉化版-破解全功能专业版 | 花园博客 (wcstu.cn)』
system.img 来自于之前 QPT 备份的镜像文件,用 DiskGeniue 打开这个 img 文件(把镜像文件拖进窗口打开,或者通过 “磁盘” —> “打开虚拟磁盘文件” 打开),将这三个文本文件右键复制出来:
根目录(点击主分区即可看到):build.prop
根目录:build.prop.bakforspec
子目录 /vendor/Default/system/:build.prop
用文本文件打开,在大概179行的位置添加 “,adb”(逗号是英文逗号,不要打成中文逗号):
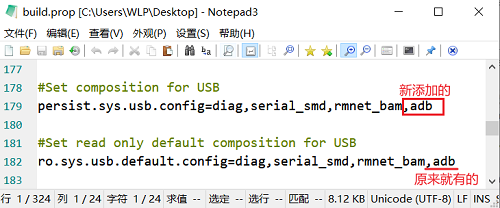
然后将改好的文件拖进 DiskGenius 打开的 system.img 镜像文件里面复制替换掉原文件,需要注意的是 DiskGenius 普通版没有该功能,需要专业版。
最后将修改完成的 system.img 镜像文件用 QPT 重新刷入即可完成,刷入方法参考前面 QPT 恢复部分。
3.2、Root 设备
参考教程:『高通骁龙芯片的随身wifi入门刷机教程 来自 伏莱兮浜 - 酷安 (coolapk.com)』
Root 设备是为了备份基带,也可安装 Magisk 相关模块玩免流。这一步需要用到前面备份的 “boot.img” 镜像文件,以及一些 apk 文件,下载地址:随身wifi文件 - 123云盘 (123pan.com)。
修补 boot.img 镜像需要用到 ARDC 操作棒子,打开 ARDC 之前需要关掉后台的 adb 软件,并且在任务管理器中结束掉 adb 进程,否则有可能会连接设备失败。弄好之后接下来按照以下步骤:
连接到棒子之后,首先将 “桌面”、“ES 文件浏览器”、“Magisk” 这几个 apk 文件拖到窗口中安装,等几秒钟安装好之后,点击鼠标右键返回就会弹出主页的选择窗口,“Launcher” 就是刚才安装的桌面,选择始终用这个软件打开主页。
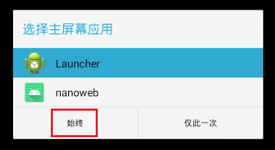
回到桌面之后打开 ES 文件浏览器,进入一个目录进行接下来的操作,以 “下载” 为例(当然也可以是其他目录)。同样的,像安装 apk 一样将之前 QPT 备份的 “boot.img” 拖进来,等几秒之后刷新,文件就被复制到这个目录了;
然后退出 ES 文件管理器,打开 Magisk,点击首页 安装 -> 下一步 -> 选择并修补一个文件
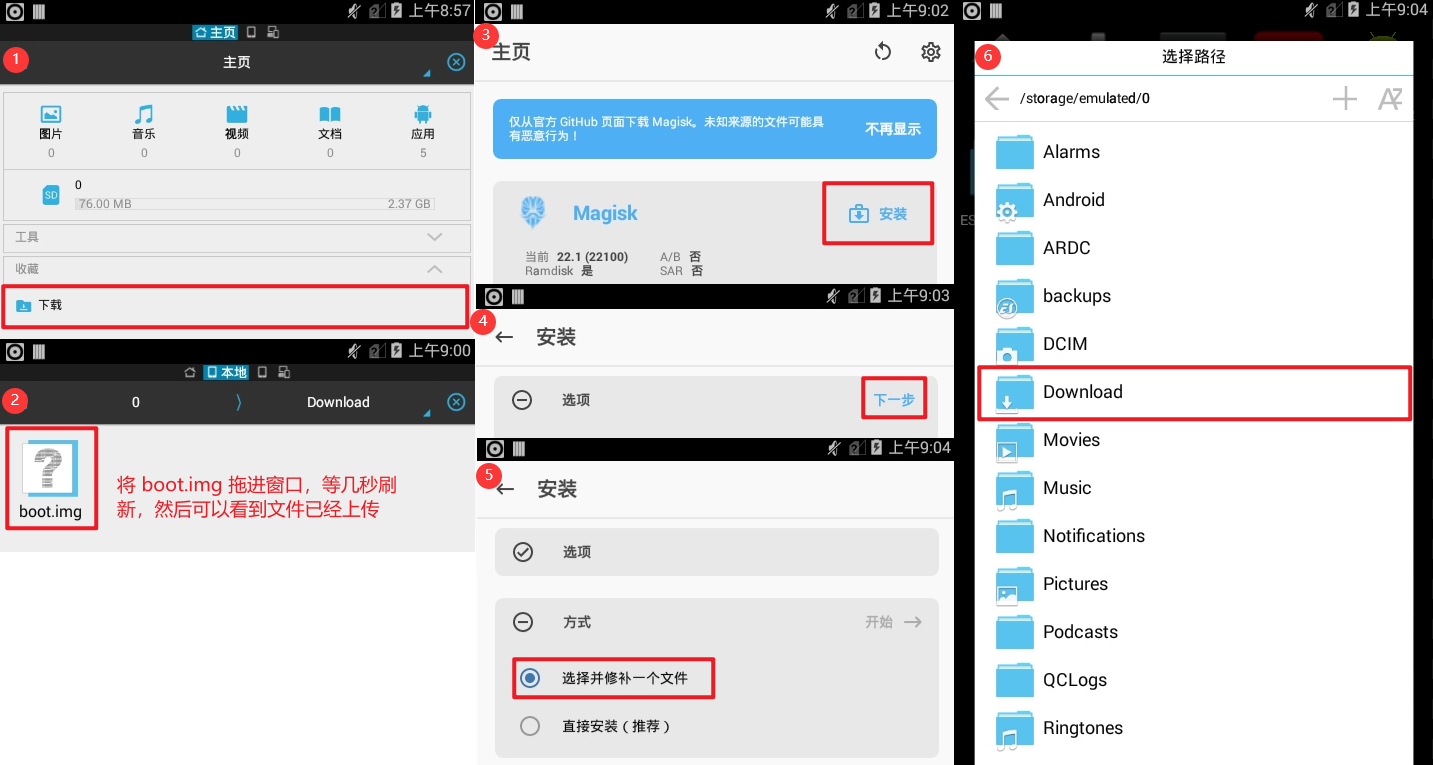
选好刚才上传的 boot.img 文件,并选择 “标准安卓方式”,然后点击 “开始”,等待出现 “All done” 提示出现
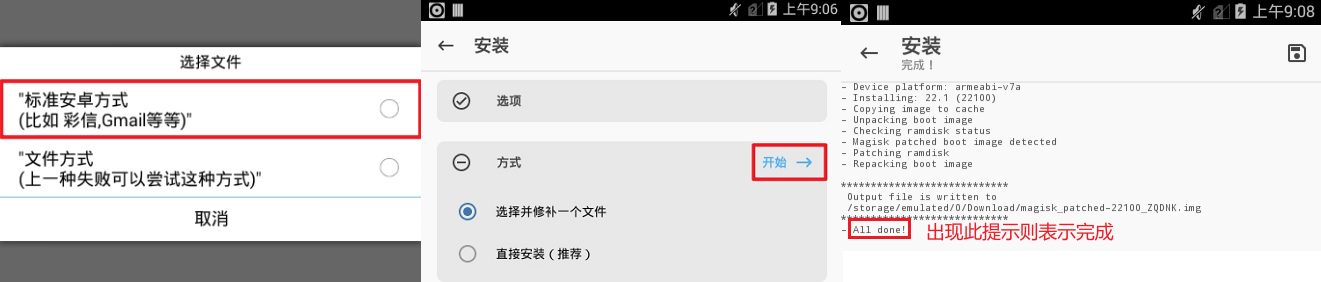
此时打开 ES 文件浏览器,可以看到在原来的目录下生成了新的修补好的 boot 镜像文件(为了之后操作方便,可将长按文件将其文件名修改得简单一点)。接下来需要用到 adb 工具,点击 ARDC 标题栏末尾的 “<<” 标记打开自带的 adb工具,在 CMD 字样右侧的输入栏中执行 adb 命令(当然可以用其他的 adb 环境,用这个只是方便而已)。
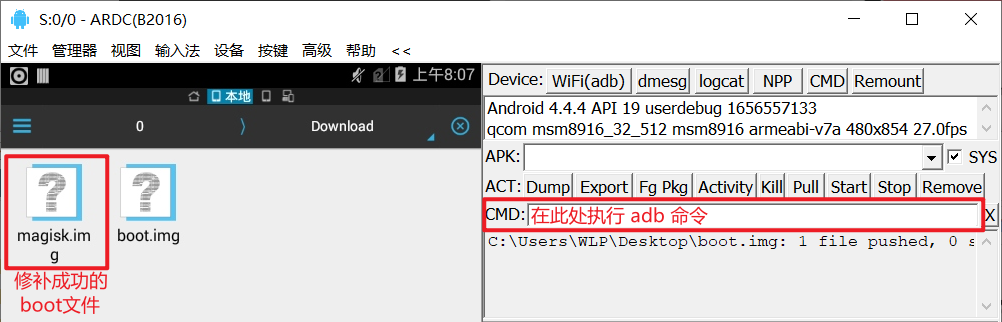
最后将修补好的文件导出到电脑上,在输入栏中输入如下命令,回车执行,等下方日志提示完成后电脑桌面会有magisk.img
adb pull sdcard/Download/magisk.img C:\Users\Administrator\Desktop\
将修补好的 boot.img 镜像文件导出来以后,接下来就简单了,在 9008 模式下用 QPT 把镜像文件重新刷到 boot 分区即可完成。
或者用教程中提到的另外一种方式也行,即在 fastboot 下通过命令行的方式刷入,还是在这个输入栏中执行:
执行之后等待几秒,下方日志提示 Finished 的时候,执行重启命令即可(也可以手动插拔棒子):
棒子重启进入系统之后打开 Magisk,这一次进入可能得多等待一会,如果首页下方有如下图标说明 root 成功:
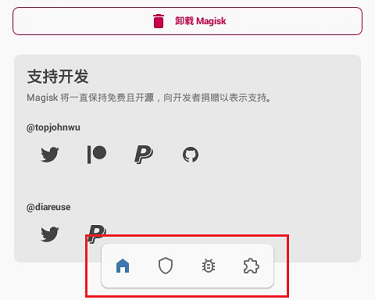
3.3、修改切卡密码
其实在自带的安卓系统中,很多设置项都写进了 system.img 镜像中的几个配置文件中,包括切卡密码,主要是镜像中的这几个文本文件:
根目录(点击主分区即可看到):build.prop
根目录:build.prop.bakforspec
子目录 /vendor/Default/system/:build.prop
所以要查看切卡密码的话也很简单,首先用 DiskGeniue 挂载 system.img 镜像文件,找到这三个文件中的任意一个,复制出来后用文本文件打开,搜索 “persist.ufi.ft.simswitchpword” 属性即可,等号后面的值就是当前切卡密码:
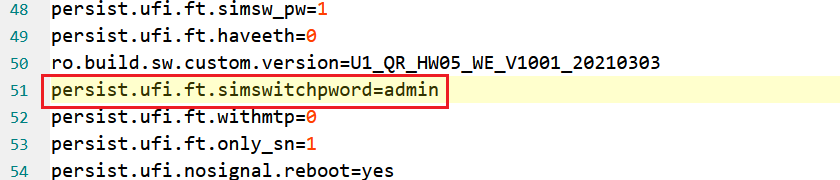
要修改的话将这三个文件的该属性值都修改掉,然后替换掉原来的文件,再用 QPT 刷回去即可。
或将棒子重启到 fastboot 模式下用命令行刷入:
这就是修改切卡密码的办法,如果是其他设置项的话也是同理。设置项命名虽然都是英文,但基本能明白个大概的意思....吧

四、备份/恢复基带
备份基带使用星海这个软件。
参考教程:『随身wifi先机W001和先机003mb备份与刷机恢复基带流程 来自 UTF16 - 酷安 (coolapk.com)』
备份操作进行之前,先用 ARDC 连接棒子打开 Magisk。
4.1、备份
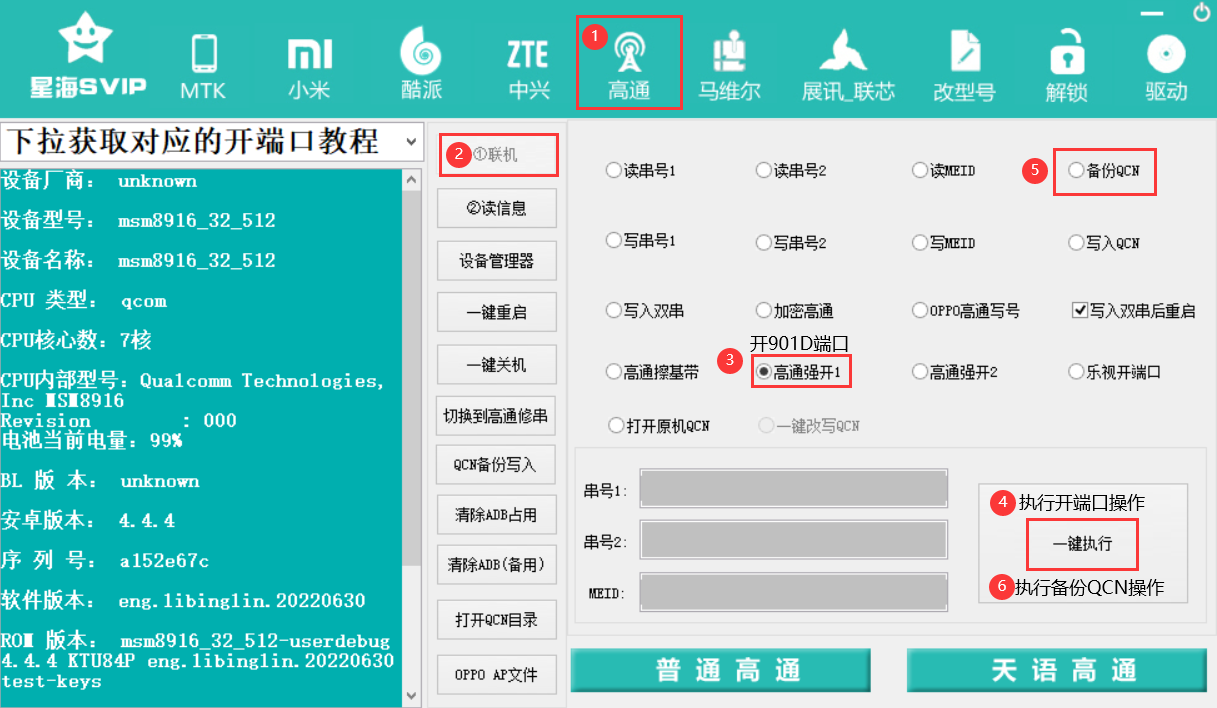
需要注意的是,在最后一步执行备份 QCN 的操作时,弹出窗口选好基带文件保存位置后,当左边提示 “连接手机...” 的时候,棒子端将会弹出 “Shell 申请获取超级用户” 的提示,选择 “允许”。如果没来得及点允许的话,在 Magisk 里面重新给 Shell 赋予 root 权限,然后再操作一遍即可。
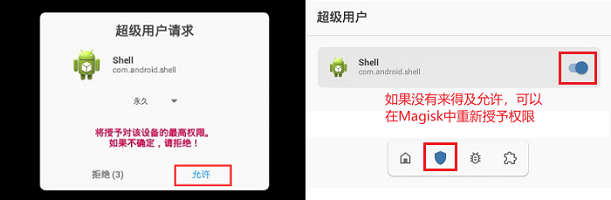
4.2、恢复基带
首先用命令将棒子重启到 fastboot 模式(或者用 “搞机助手/随身wifi助手”):
恢复之前,需要先将原有的基带擦除:
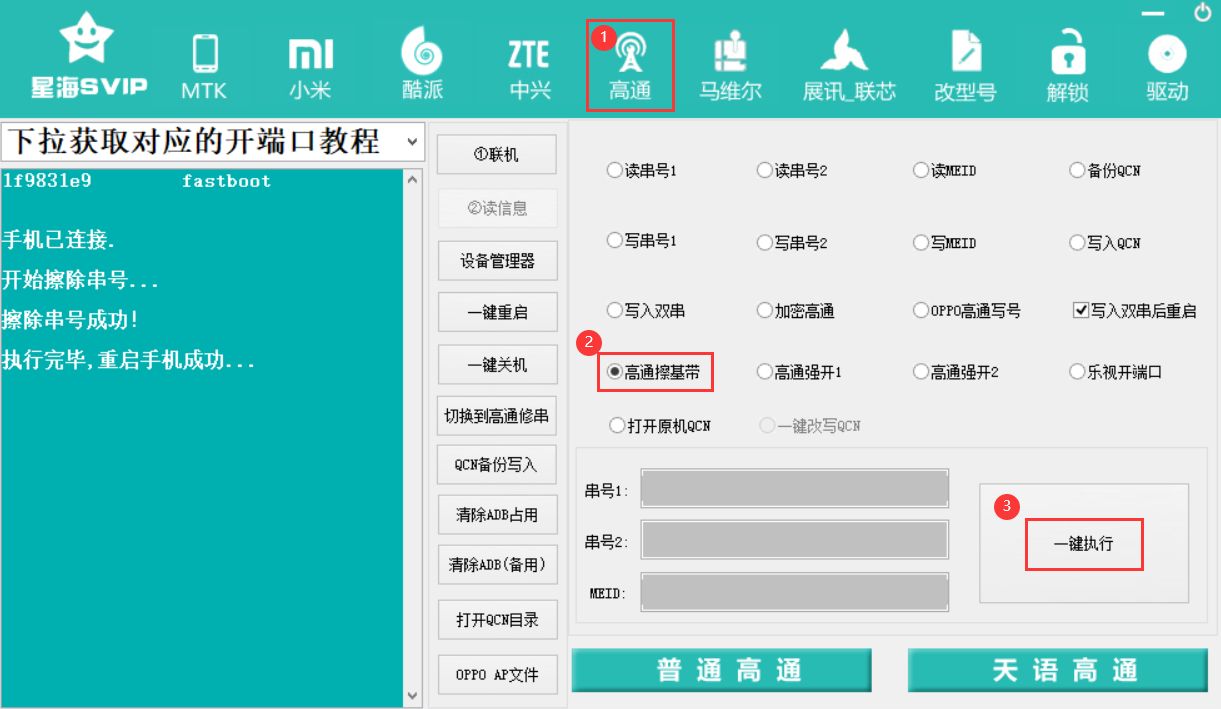
然后将棒子重启进入系统,接着如下步骤恢复即可:
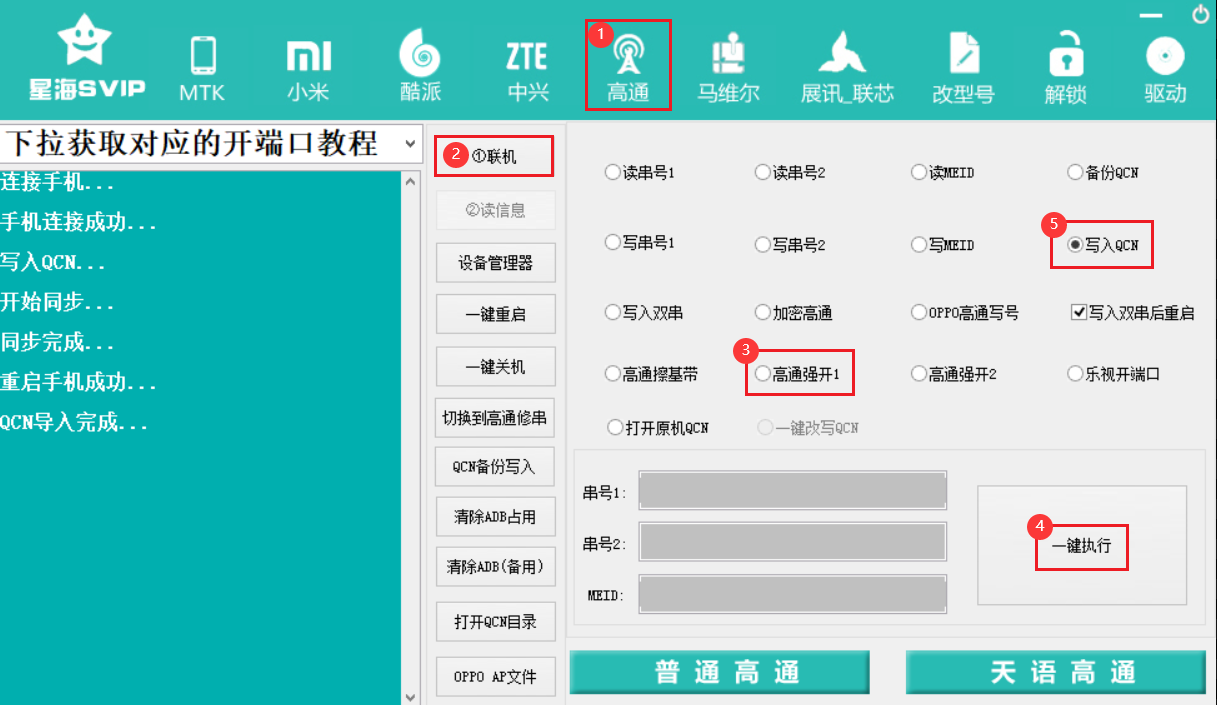
五、刷机
棒子自带安卓系统,如果不使用自带的 esim 套餐,也不用 Magisk 玩免流的话,那可以刷 Debian/openwrt 系统玩一玩。 Debian/openwrt 源于 HandsomeHacker 大佬的 『OpenStick Project · GitHub』、『HandsomeMod · GitHub』 项目,在此向大佬致敬!!其官方 wiki 地址为:『OpenStick项目 · 看云 (kancloud.cn)』。后续也有酷安的其他的热心大佬根据此项目编译了不同版本的系统固件,在酷安的随身 wifi 话题下能找到很多。
这里以酷安 苏苏小亮亮 编译的固件为例,来说说如何刷机。
固件发布地址:『来自 苏苏小亮亮 - 酷安 (coolapk.com)』,下载地址:ufi_rom - 123云盘 (123pan.com)
相对于之前的备份操作,刷机反而是最容易的。刷机只需要使棒子进入 “fastboot” 模式(在 adb 窗口运行 “adb reboot bootloader” 命令或者使用 “搞机助手/随身 wifi 助手” 这样的工具),然后运行刷机包目录下的刷机脚本 “flash.bat” (Linux 系统执行 “flash.sh” ),最后按照窗口中的提示操作即可刷机。
刷完机之后一般会自动重启,如果没有重启的话手动插拔一下。并且,安装完之后最好用 passwd + 用户名 改一下密码。
这个 Debian 系统连接 ssh 的地址是 192.168.68.1,用户名是 “root/user“,密码是“1”;openwrt 系统首页地址为 192.168.1.1,用户名为 “root”,无密码。需要说明的是, 这两组账户名与密码不一定适合于其他人编译的固件,不同的大佬编译的固件的账号密码是不同的,具体请参考其固件说明。
除此之外,还有一种情况,就是刷机包中只提供了 boot.img 与 roofs.img 这两个镜像,那么这个时候可以用上之前的刷机包,在其目录下用这两个文件替换同名文件,然后执行 flash.bat 刷机脚本就行了。当然前提是使用的 boot.img 文件与棒子是匹配的,否则就会变砖,这一点需要注意。
温馨提示:文章内容系作者个人观点,不代表雅爱博客对观点赞同或支持。
版权声明:本文为转载文章,来源于 点击这里 ,版权归原作者所有,欢迎分享本文,转载请保留出处!